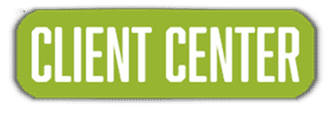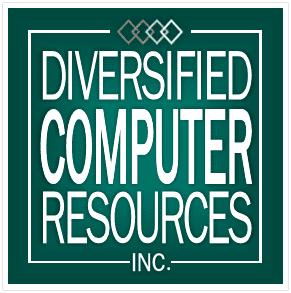Basic Troubleshooting means to solve a problem through the process of elimination, using a set of steps to isolate or resolve the problem.
There are many different things which can cause a problem with your computer. No matter what’s causing the issue, troubleshooting will always be a process of trial and error—in some cases, you may need to use several different approaches before you can find a solution; other problems may be easy to fix. We recommend starting by using the following tips.
Frozen machine
- Restart your machine.
- Press the Ctrl & Alt & Del to bring up your Task Manager. In Task Manager, switch to the Applications tab. Highlight programs with the status ‘Not Responding’ and choose End Task.
- If you cannot shutdown/restart your machine, then hold down the power button until it forcibly turns off. Wait a few minutes and power back on.
- Use this method with caution as unsaved data will be lost.
The machine will not power on
- Check that all cables are securely plugged in.
- Try using a different power outlet or, if you are using a surge strip, plug the power cable directly into an outlet in the wall.
- If you are using a battery backup check to see if there is a green light on the unit.
- Remove the power cable from the back of the machine, wait 5 minutes and plug it back into the computer and test to see if it will power one.
- Replace the power cable with one that you know works.
- Check to see if there are any lights on at the front of the machine:
- If there are lights on the machine but not the monitor, it is likely a monitor issue.
- If there are lights on the monitor but not the machine, it is likely a machine issue.
- If there are no lights on anything, then it is probably the battery backup or surge strip.
- With laptops, remove the power cable and the battery. Hold down the power button for about ten seconds, and then plug the battery and power cable in again. Press the power button to see if it switches on.
Blank Monitor
- Make sure both the computer and monitor have power.
- Make sure the monitor cable is securely plugged into the computer.
- Make sure the power cable is firmly plugged into the monitor.
- Some computers have multiple display ports, so make sure you have plugged the monitor into the correct port.
- Most monitors have a status window displayed when you turn it on. Check if you can see this status window when you press the power button on the monitor.
- Check the brightness & contrast levels of the monitor via the menu button
- Move the mouse and press any key on the keyboard to ensure the screensaver is not activated or that the computer in not in standby/hibernation mode.
Keyboard or Mouse do not work
- Make sure the keyboard/mouse is firmly plugged into the USB port.
- Try unplugging one or both, and then reinserting.
- Try plugging your USB keyboard/mouse into a different USB port.
- If you do not see any lights on your keyboard when you press the Caps Lock or Num Lock key, it may be a dead keyboard
- Make sure there is no dirt or fluff near the optical laser or rollerball on the mouse.
- If you are using a wireless keyboard/mouse, try pressing the reset button on the device or replace the batteries.
Blue Screen
- Windows may automatically restart after displaying a blue screen. You may also get a Windows startup menu upon reboot. If you do, choose ‘Start Windows Normally,’ and see if the problem goes away. It may be a one-off glitch.
- If Windows has not automatically restarted after displaying a blue screen, press the Ctrl & Alt & Del keys on your keyboard at the same time to restart the machine. You may need to press and hold the power button on the machine to force it to turn off. Switch it back on and, if you get a Windows startup menu upon reboot, choose ‘Start Windows Normally,’ and see if the problem goes away.
Slow Machine
- Right-click on the Taskbar, likely found at the bottom of your Windows desktop. Choose Task Manager. Click on the Performance tab. If your CPU or Memory utilization percentage is above 75%, close some applications and check performance again.
- If the applications that are slow are Internet websites or hosted, check to see if your Internet is working normally.
- Restart your computer.
- Run an Anti-virus scan.