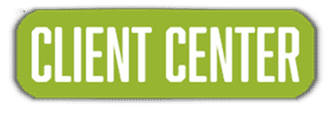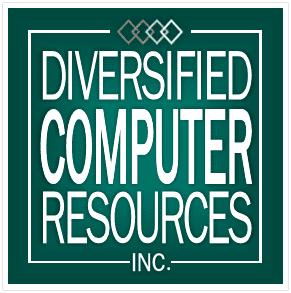If you cannot find a file on your computer or modified or deleted a file, you can restore it from a backup, or you can try to restore it from a previous version. Previous versions are copies of files and folders that Windows automatically saves as part of a restore point. Previous versions are sometimes referred to as shadow copies.
Restoring files from a backup
Open Backup and Restore by selecting the Start button, selecting Control Panel, selecting System and Maintenance, and then selecting Backup and Restore.
- Select Restore my files, and then follow the steps in the wizard.
Restoring files from previous versions
- Open Computer by selecting the Start button and then selecting Computer.
- Navigate to the folder that used to contain the file or folder, right-click it, and then select Restore previous versions. If the folder was at the top level of a drive, for example, C:\, right-click the drive and then select Restore previous versions.
Some previous versions of files
- Double-click a previous version of the folder that contains the file or folder you want to restore.
- Drag the file or folder that you want to restore to another location, such as your desktop or another folder.
To restore a file or folder to a previous state.
- Right-click the file or folder, and then select Restore previous versions.
You’ll see a list of available previous versions of the file or folder. The list will include files saved on a backup and restore points if both types are available. - Before restoring a previous version of a file or folder, select the previous version, and then click Open to view it to make sure it is the version you want.
- To restore a previous version, select the previous version, and then select Restore.