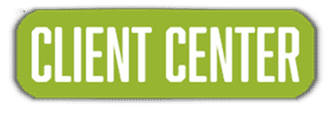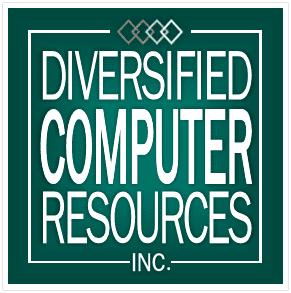Organize your emails into folders
An easy to navigate folder system will motivate you to deal with each email as it arrives instead of perpetually putting it off until later.
Take advantage of Outlook’s easy email templates
You can create templates for messages that you send over and over. Simply go to File > Save As… > Outlook template, then click on Items > Choose Form… > User Templates when you’re ready to put that pre-saved form to use.
Schedule delivery of an email.
To send an email with delayed delivery go to Options > Delay Delivery > Do not deliver before and choose a specific date and time that you want your email to deliver.
Display emails as conversations.
To activate — click View > Show as Conversations to display long email threads as a conversation.
Rely on sticky notes for quick reminders.
Press Ctrl + Shift + N from anywhere in Outlook to create a new sticky note that you can drag and position anywhere on your screen. This is great for quick tasks that do not need to be on your calendar.
Adjust desktop notifications so you are only notified of the most critical messages.
Turn off desktop alerts in File > Options > Mail Options, then create a custom rule to only display alerts for messages sent to you by specific contacts.
Navigate Outlook like a Pro with Keyboard Shortcuts
- Ctrl + Enter – Send your message
- Ctrl + Shift + C – Create a new contact
- Ctrl + Shift + M – Create a new email message
- Ctrl + Shift + Q – Create a new meeting request
- Ctrl + R – Reply to an email
- Ctrl + Shift + M – To create a new email
- Ctrl + 1 – To open your email
- Ctrl + 2 – To open your calendar
- Ctrl + 3 – To open your contact
- Ctrl + 4 – To open your tasks
Let Outlook talk to you
Microsoft’s Cortana productivity assistant is integrated into Outlook mobile with Play Your Emails. Once you have set this up in Outlook, you can listen to new emails on the go. And you can manage them too. Using just your voice, hands-free, you can unread, flag, delete, and reply to messages.
Better yet, Cortana does not only read emails. He or she (your choice) can help you stay organized. The AI will let you know about changes to events and even identify schedule conflicts on your calendar.
Use a Focused Inbox
Outlook sorts your email for you, moving important messages to “Focused” and things like junk mail to “Other.” You can quickly reclassify messages by moving them from one section of the inbox to the other. You can even select “Always Move to Focused” or vice versa if you want communications from that sender to appear in a particular place.
Plus, the more you use the Focused Inbox feature, the smarter it gets. It pays attention to how you sort your mail to better classify incoming messages and help you focus on what matters.
Mention someone to get their attention
When we are working in the office alongside someone, we can say “Hey, Jane!” Mentioning her name gets Jane to look up from what she is doing. You can do the same from your phone with Outlook’s @ mentions. When you @Jane in an email message, the recipient will see they have been called into the conversation.
Even better, when other people @ mention you, the inbox displays the relevant sentences around your @ mention directly in your message excerpt. This feature lets you know immediately what you need to heed.
Use “Favorites” to keep active folders at the top of your Navigation Pane (aka folder pane)
In the days of “paper offices,” we had 3 filing systems. These still apply to today’s world but have been lost in the flurry of digital organizing.
Use “Flags” and “Categories” to keep track of important emails in your Inbox
Flag and add color categories emails so they do not get lost forgotten or lost.
Drag and drop
When an email requires a task or follow up, (i.e.: a contact needs to be created or an appointment is needed based on the information in the email), use the Drag-And-Drop method below:
(Mail, Calendar, Contacts, Tasks, or Notes)
- “Drag and Drop”: Simply click and drag the email and drop it onto the bottom left “Contacts” symbol on the Navigation bar. Suddenly you have got a brand-new contact with the email address and name automatically entered.
Now, inside the Contact window, the Notes portion will have the person’s phone # and address (if included on their signature line.)
- Use Copy (Ctrl C) and Paste (Ctrl V) to get the signature line items into the correct fields in the new contact window. Less typing, no typos, and your contact is created within seconds!
- “Drag and Drop”: the email again onto your “Calendar” and an appointment will be made, plus it keeps all the detail from the email. So, you will not have to re-type into the appointment.
- “Drag and Drop” an email onto the Tasks or Notes symbols on the Navigation bar.
You can also reverse this:
- Drag any Contact to Mail on the Folder Pane to create a new email to that contact.
- Drag any contact to Calendar to create a new appointment
- Drag any contact to Tasks